Presumably, Google Chrome is the most prevalent program. At the point when combined with Chrome Web Store, Google Chrome winds up superb. You can get augmentations of Google Chrome from Chrome Web Store. When you are utilizing Google Chrome on the work area, it is anything but difficult to introduce the extensions. Be that as it may, the equivalent can’t be said when you need to introduce the extensions in Google Chrome for the Android gadgets. Numerous individuals think it is absurd to expect to introduce Chrome Extensions on Google Chrome that keeps running on Android gadgets. Be that as it may, this isn’t valid.
For some clients, Extensions are the most significant thing for an internet browser. Google Chrome clients have a considerable rundown of augmentations which they cherish utilizing on work area. Notwithstanding, there is no help for Chrome Extensions on Android gadgets which makes the portable experience not tantamount to work area. For quite a while, the client network has been requesting extension support on Android, yet without any result. In any case, that doesn’t imply that there is no chance to get of utilizing Chrome augmentations on your Android gadget. Truth be told there is a way and it works truly well. Along these lines, in the event that you might want to utilize Google Chrome extensions on your Android gadget, here is the means by which to introduce Chrome augmentations on Android.
Step by step instructions to utilize chrome augmentation on versatile
Step by step instructions to Install Google Chrome Extensions on Android
How can you install Chrome Extensions on Android?
Pursue the means offered underneath to introduce Chrome augmentations on your Android gadget.
Stage 1: Open Google Play Store and download Yandex Browser. Introduce the program on your telephone.
Stage 2: In the URL box of your new program, open ‘chrome.google.com/webstore’ by entering the equivalent in the URL address.
Stage 3: Look for the Chrome augmentation that you need and once you have it, tap on ‘Add to Chrome.’
The additional Chrome augmentation will presently be consequently added to the Yandex program.
Step by step instructions to utilize Google Chrome to Phone augmentation
Chrome to Phone is a Chrome program augmentation that enables PC clients to send connects to their Android telephones. It works related to the Android application and is easy to set up. We’ll demonstrate to you how.
1. Install Chrome browser extension
Stage 1:
Utilizing the Chrome program, go to the Chrome Web store and quest for “Chrome to Phone” or go to it straightforwardly. When you’ve discovered the augmentation, click on the Install connect.
Stage 2:
When the augmentation has been effectively introduced, you’ll see the accompanying message:
Presently, left-click on the Chrome to Phone augmentation catch, situated toward the finish of the Chrome address bar, and select “sign in.”
In the wake of entering your username and secret word, click on the Allow catch to permit your Google record to utilize the augmentation. Your Chrome program is currently arranged yet despite everything we need to introduce the Android application.
2. Install Android App
Stage 1:
Either search the Android advertise on your telephone for “Chrome to Phone” or utilize the QR code underneath to introduce the application to your telephone.
Stage 2:
Dispatch the Chrome to Phone application and snap Next to get to the record screen. Here, select the Google account you need to utilize and click Next once more.
Stage 3:
Set your telephone to either dispatch connects naturally or let you dispatch them physically. After you’ve made your determination, click Next, at that point Finish.
3. Using Chrome to Phone
Stage 1:
To send a connection to your telephone from Chrome, simply click on the Chrome to Phone extension catch. You can send Web joins, Google Maps joins, YouTube joins, select content, or a telephone number. Upon fruitful transmission, you will see an affirmation message.
Stage 2:
When your telephone gets the connection, you will get a ready notice in the warning bar. On the off chance that you arranged Chrome to Phone to consequently open connections, your telephone will naturally dispatch the best possible application to open the connection. Else, you’ll need to drag the warning bar down and select the connection physically.
How to set up and use action extensions on iPhone and iPad
Activity extensions, some portion of extensibility, let applications share their usefulness with different applications introduced on your iPhone or iPad. For instance, you can utilize a 1Password activity augmentation to sign in to your Twitter account from inside Tweetbot. You can utilize a Bing activity extension to interpret a site page inside Safari. You can utilize a PDF Expert extension to transform an article into an archive. You can even utilize an application like Workflow to make your own, custom activity augmentations. You should simply turn them on, set them up the manner in which you like, and after that put them to utilize!
Activity extensions will appear in Share sheet of any application that supports them. Nonetheless, the Share sheet will just show activity augmentations that help the application’s substance type. For instance, 1Password and Things will appear in Safari however not in the Photos application. Since most activity augmentations are accessible in Safari, that is the best spot to empower, incapacitate, or reorder them.
1. How to enable action extensions on iPhone and iPad
1.Launch Safari on your iPhone or iPad.
2.Navigate to any website page and tap on the Share catch in the base route.
3.Scroll right through the base column of symbols.
4.Tap on the More catch.
5.Toggle On any activity extensions you have that you’d like to utilize. At the point when the switch is green that implies the extension is on.
6.Tap Done to wrap up.
2.How to reorder action extensions on iPhone and iPad
1. Launch Safari on your iPhone or iPad.
2.Navigate to any site page and tap on the Share catch in the base route.
3.Swipe left to look over entirely through the base line of symbols.
4.Tap on the More catch.
5.Touch and hold the grabber symbol to one side of any extension and drag it up or down to reoder it.
6. Tap Done to wrap up.
3.How to access and use action extensions on iPhone and iPad
1.Launch the application that contains the substance you need to work with.
2.Tap on the Share catch.
3.Choose the activity augmentation you’d like to utilize.
In this model, I’m utilizing 1Password to sign into my Mobile Nations account. What you see might be distinctive relying upon the sort of activity you pick. Pursue the headings you see on your screen.






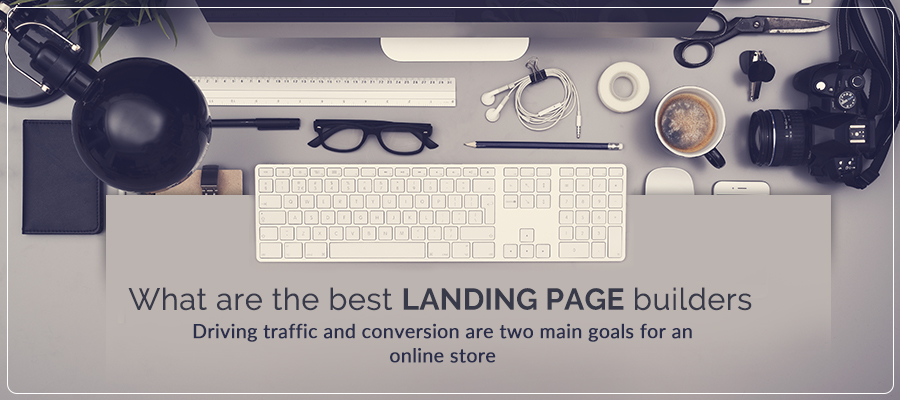
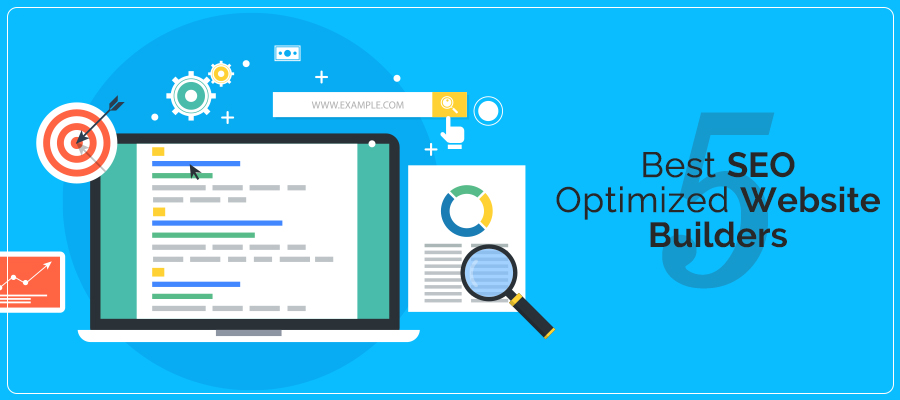
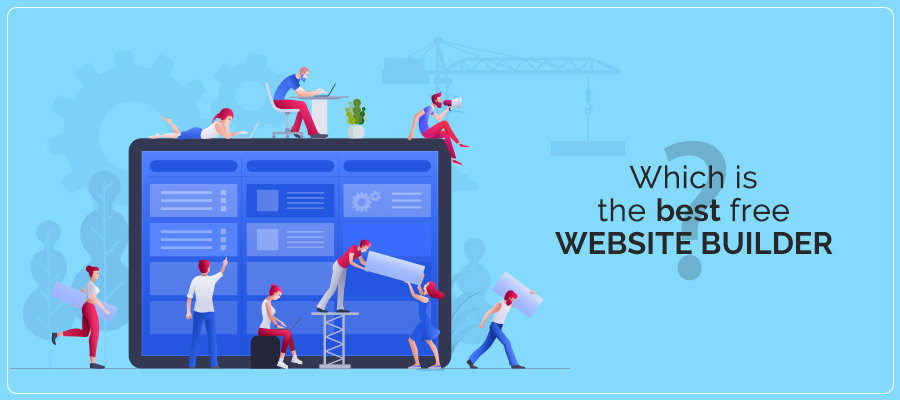
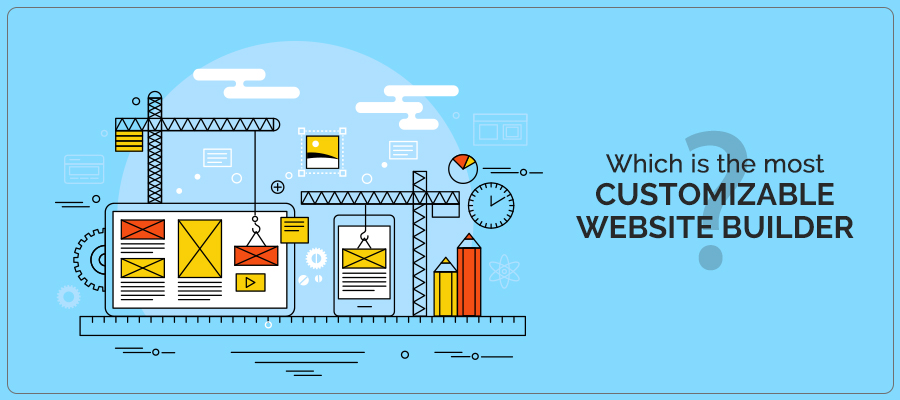






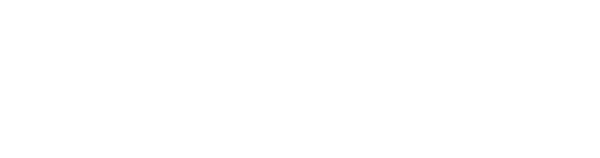



Leave a comment